![]() Clipdinger for Haiku
Clipdinger for Haiku
Clipdinger manages a history of the system clipboard. It solves the problem that you often have to paste some text you've just recently copied to the clipboard, but that has been replaced by something you've copied more recently... It also saves the history so it'll appear just as you left it on the last shutdown.
If you want to paste some text that isn't in the clipboard any more, simply hit SHIFT + ALT + V to summon the Clipdinger window. Here you can select an entry with the CursorUp/Down keys and put it into the clipboard or auto-paste it by hitting RETURN.
After selecting a clip, you can also paste it to the online service Sprunge.us by hitting ALT + P. The returned URL for the clip is put into the clipboard for you to paste into your email or IRC channel etc.
ESCAPE or ALT + W aborts and minimizes the Clipdinger window.
History & Favorites
Clipdinger starts minimized, because it sits in the background and just monitors the system clipboard. When activated by pressing SHIFT + ALT + V its main window pops up:
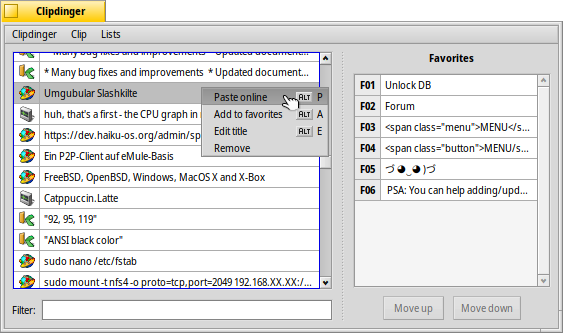
To the left is a history of your past clippings (empty, of course, when started for the first time). For easier orientation, the icon of the app that a clip was copied from is drawn to the left of the text. The top entry is always what's currently in the clipboard. Hover your mouse pointer over an entry for a tool tip with the time and date when a clip was added.
If you have the Fade history entries over time option activated, there'll also be a checkbox Pause fading below the history list. You find more on that farther down, where Clipdinger's settings are discussed.
To the right is a list of saved favorites. You right-click on an entry in the history to the left, and choose Add to favorites to make a clipping a favorite. The first 12 entries have automatically an F-key assigned for even quicker pasting of your most used clippings.
You can adjust the size of history/favorites by grabbing the dotted line between them. You can also completely collapse one of those lists. The F-keys will still work, even if your favorites are collapsed.
The Move up and Move down buttons allow for re-ordering the currently selected favorite. DEL or choosing Remove favorite from the context menu eliminates an entry. Edit title let's you choose another title for it. By default, the contents of the clip is displayed, just like for the history list on the left.
You can quickly switch between history and favorites lists with CursorRight/Left.
Clipboard monitor
You can open the Clipboard monitor from the App menu. It simply shows the current contents of theclipboard, which helps if you have to continuously switch between some clips from the history/favorites. The Clipboard monitor is supposed be used as a replicant on the Desktop.
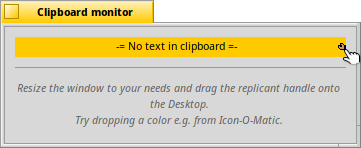
Adjust the window size until it fits your needs, then drag the little handle onto the Desktop. Make sure the option to Show replicants in the Deskbar is active.
You can change the background by dropping a color onto it from any application, like e.g. Icon-O-Matic. Like the icon labels on the Desktop, the color of the text will toggle automatically between black and white according to the brightness of the dropped background color.
As a replicant the Clipboard monitor doesn't need a running Clipdinger to work. Double-clicking on the replicant will, however, summon Clipdinger by either launching it or simply unhiding its main window.
Settings
This is the settings window, summoned with Settings... from the App menu:
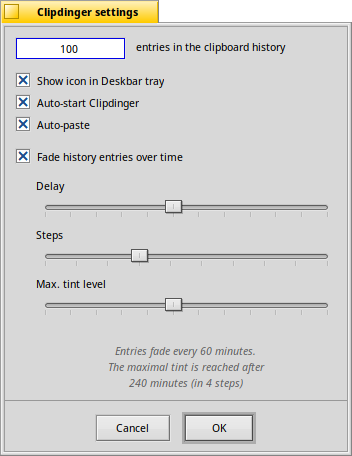
At the top of the settings window, you can set the number of entries in the history (the default is 100). Keep in mind that every clipping is kept in memory and if you copy many large blocks of text, you may clog up your memory. Though, for everyday use, where clippings are seldom larger than a few KiBs at most, having several dozen entries in the history shouldn't tax memory noticeably.
Once the limit of the history is reached, the oldest entry is removed automatically to make room for the new clipping.
You can remove an entry by selecting it and pressing DEL or choose Remove clip from the context menu. You remove the complete clipboard history with Clear history from the History menu.
Auto-start Clipdinger controls if Clipdinger will be started automatically at every boot-up.
Auto-paste will put the clipping you've chosen via double-click or RETURN into the window that was active before you have summoned Clipdinger.
The other settings belong to the fading feature: When the checkbox Fade history entries over time is active, entries get darker as time ticks on. You can set the intervall that entries are being tinted (Delay) and by how much they are tinted (Steps). The third slider sets the Max. tint level, i.e. how dark an entry can get. Below the sliders is a summary of your setting in plain English.
If you leave your computer or just know that you won't do any copy&paste for a longer time, you can simply check the Pause fading checkbox below the history list of the main window to prevent the entries in the history from fading. Note, that this checkbox is only visible if the fading option in the settings is active.
Tips & Tricks
- If you've used Clipdinger before v0.5.5, you can now remove the link to it in the
/boot/home/config/settings/boot/launch/folder and use the new setting to auto-start instead. - Changes in the settings window can be viewed live in the main window. To find the right fading settings for you, it's best to keep working normally for some time to fill the history and then just play around with the sliders until you're satisfied.
- Clipdinger's Auto-paste feature can be a bit tricky: It doesn't know in which window you pressed SHIFT + ALT + V for it to pop up. With activated auto-paste, it simply pastes into last window that was active before you hit ENTER or double-clicked an entry. So, avoid detours...
- If you want to back-up Clipdinger's settings, history or favorites, or have the need to delete one or all of these files, you'll find them under
/boot/home/config/settings/Clipdinger/. - If the replicant of the Clipboard monitor unexpectedly gives you grief (or any replicant for that matter), you can remove all replicants on the Desktop by deleting
/boot/home/config/settings/Tracker/tracker_shelf.
Download
Clipdinger is directly available through HaikuDepot from the HaikuPorts repository. You can also build it yourself using Haikuporter. The source is hosted at GitHub.
Bugreports & Feedback
Please use GitHubs's issue tracker if you experience unusual difficulties or email your general feedback to me. Also, email me if you'd like to provide more localizations.
Thanks
I have to thank Werner Freytag who created ClipUp for BeOS which was my inspiration and motivation to work on Clipdinger, to have a similar tool that works as I expect it to under Haiku. Even more thanks go to Rene Gollent, who pointed out many shortcomings in my amateurish code and provided solutions and patches. Also, thanks to everyone that contributed translations for Clipdinger.
History
0.5.5 - 28-11-2016:
- Added auto-start setting.
- Added replicatable clipboard monitor.
- Tweaked fading algorithm to fade much slower now.
- Added tool tip with the time and date a clip was added to the history.
- Added localization for British English.
- Use standard conforming app signature "application/x-vnd.humdinger-clipdinger".
- Bug fix: Deleting clips with the DEL key was broken.
- Bug fix: When Clipdinger is launched, add existing clipboard contents to the history.
- Bug fix: Explanatory text in settings window didn't show 4-digit minutes value and didn't show the correct values when first opened.
- Bug fix: The time a clip was added was put in too small a variable (32bit), now it's 64bit. Old history clips may experience color problems. Use Clear history in that case.
0.5.4 - 12-06-2016:
- Build fix for gcc5.
- Fixed typo in Russian localization, thanks to Diver.
0.5.3 - 11-06-2016:
- Bug fix: Make the context menu more robust.
- Added Russian localization, thanks to Akujiism.
0.5.2 - 20-01-2016:
- Bug fix: The Auto-paste setting was ignored on startup.
0.5.1 - 07-01-2016:
- Made pasting to Sprunge.us more robust. It doesn't hang the GUI longer than 2 seconds if the network is down. Puts an error message in the clipboard, also if the service was unavailable.
0.5 - 04-01-2016:
- Added a feature to paste to the online service Sprunge.us
- Bug fix: A chosen favorite will now appear at the top of the clip list, which always shows what's currently in the clipboard.
- Bug fix: Using the mouse instead of the cursor keys to switch list now correctly shows the inactive list "dimmed".
0.4 - 01-08-2015:
- Bug fixes and optimizations.
- Added favorites feature.
- Added a "Pause fading" checkbox.
- Added a setting for the maximal fading tint.
0.3 - 21-07-2015:
- Added auto-paste setting.
- Added fading option, to darken history entries over time.
- Added Help menu item to open ReadMe.html.
- Bug fixes and optimizations.
0.2 - 08-07-2015:
- Bug fix: First entry wasn't saved on quit.
- Bug fix: Settings were unnecessarily saved on quit.
- ALT+W now hides the window.
- Show the icon of the app a clip was copied from.
0.1 - 30-06-2015:
- Initial release.